Page-Designer
Über den Page-Designer können Sie im Kunden, Vermittler, Vertrag u.v.a. eigene Registerseiten definieren und anzeigen. Im Hauptmenü können Sie den Page-Designer über "Werkzeuge" --> "Page-Desiger" aufrufen. Der Page-Designer ist in zwei Abschnitte aufgeteilt: Im oberen Abschnitt "Datenquelle" verwalten Sie die Tabellen auf der Datenbank, in der die Daten der Registerseite gespeichert werden und im unteren Abschnitt "Registerseiten der ausgewählten Datenquelle" werden die Registerseiten selbst verwaltet. In den Registerseiten werden die Feldelemente mit der markierten Datenquelle verknüpft und den frei platzierten und postitionierten Fensterelementen zugeordnet.
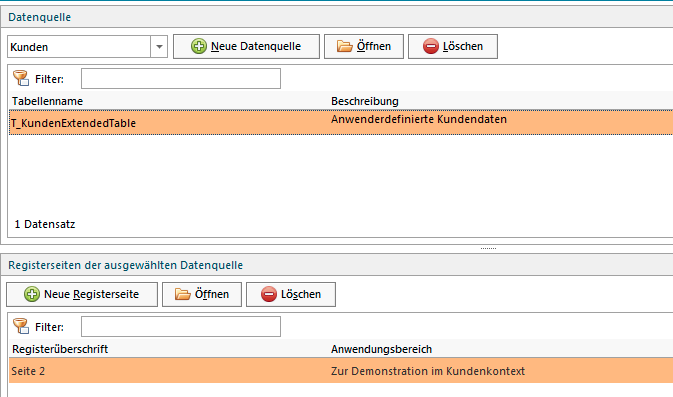
Um zum Beispiel eine neue Registerseite in der Kundenverwaltung (Kundenakte) zu erstellen, sind drei Schritte erforderlich.
- Definition der nötigen Datenfelder
- Design der Registerseite
- Einbindung der Registerseite
Kapitelübersicht
 Definition der nötigen Datenfelder
Definition der nötigen Datenfelder
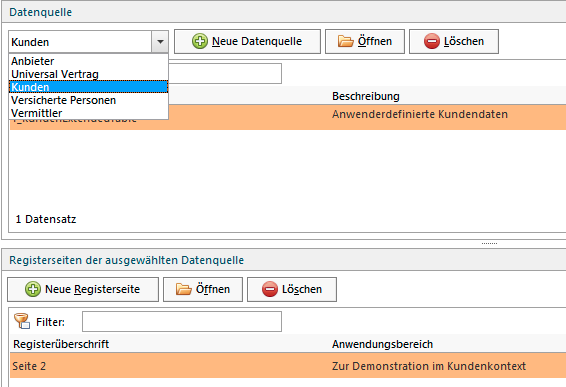
In dem sich nun öffnenden Fenster vergeben Sie einen Tabellennamen (keine Leerzeichen und Umlaute), einen Präfix und eine Beschreibung und dann klicken Sie auf "Speichern".
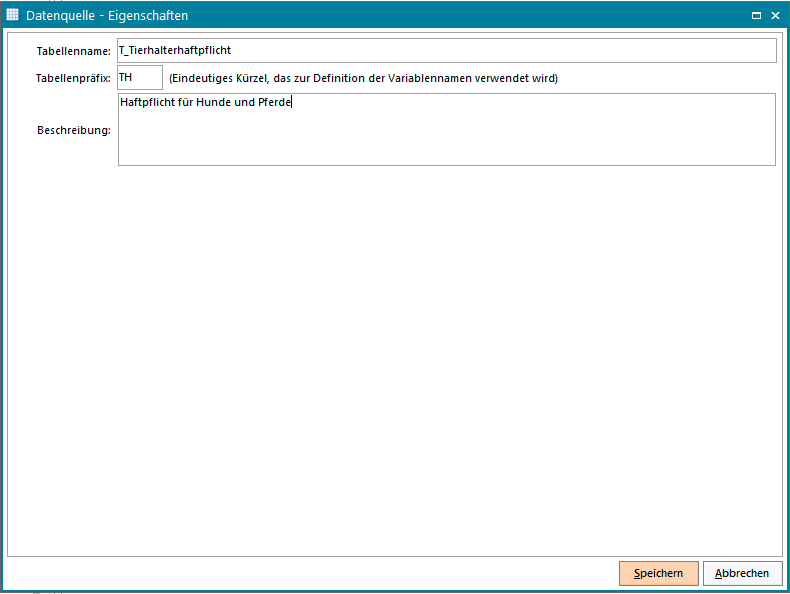
Die Tabelle erscheint nun in der Liste der Datenquellen. Markieren Sie die Tabelle und klicken Sie in der Symbolleiste auf "Öffnen", oder klicken Sie doppelt auf die markierte Zeile. Anschließend erstellen Sie die gewünschten Felder für die eben angelegte Tabelle. Dafür doppelklicken Sie die Zeile für Ihre gewünschte Datenquelle und danach in der Symbolleiste des Abschnitts "Tabellenfelder" auf "Neues Feld".
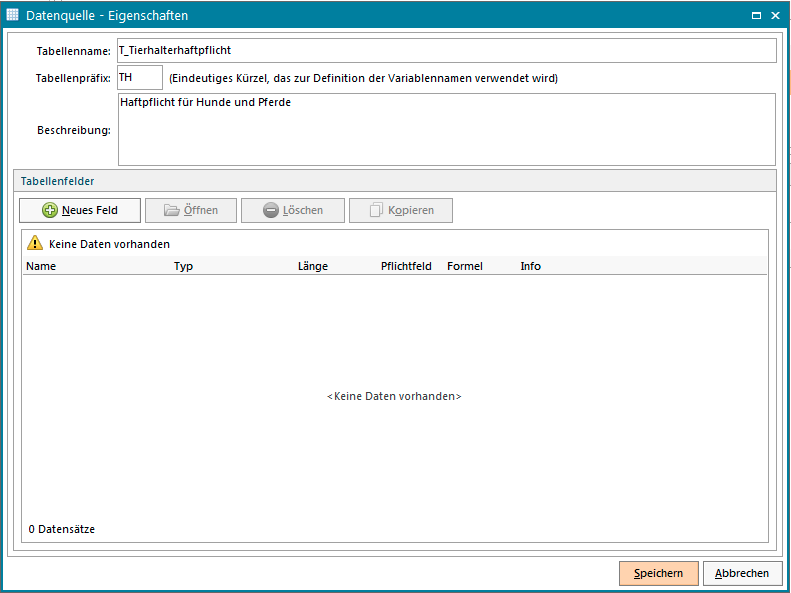
Es öffnent sich ein Fenster für die Definition eines neuen Feldes der Tabelle.
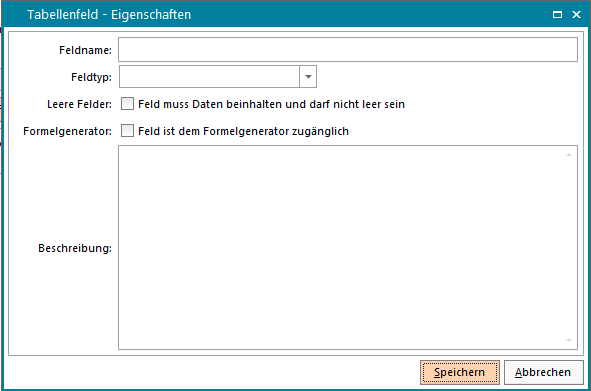
Füllen Sie alle Felder nun entsprechend aus. Der Feldname darf keine Leerzeichen enthalten, sonst erkennt das Programm ihn als nicht korrekt und die Eigenschaften können nicht gespeichert werden. Bei dem Feldtyp gibt es zur Zeit zehn verschiedene Auswahlmöglichkeiten:
-
Datum - Eingabefeld im Datumsformat. Bei der Eingabe wird automatisch ein Datum erzeugt, das heißt, wenn Sie zum Beispiel 071197 eingeben, wird daraus das Datum 07.11.1997 generiert
-
Ganzzahl - Eingabefeld im Ganzzahlformat. Hier können Sie nur ganze Zahlen, also keine Kommazahlen oder Buchstaben und Sonderzeichen eintragen.
-
Logisch - Entspricht einer Checkbox, also einem Feld, indem ein Haken gesetzt werden kann.
-
Memo - Eingabefeld im Textformat mit mehreren Zeilen. Hier kann ein längerer Text (wie zum Beispiel Bemerkungen) eingegeben werden.
-
Numerisch - Eingabefeld im Dezimalformat. Hier können Zahlen mit Nachkommastellen eingeben werden.
-
Optionen - Auswahlfeld für fest definierte Felder.
-
Währung - Eingabefeld für Geldbeträge der von Ihnen eingestellten Währung.
-
Zeichen (x) - Eingabefeld für begrenzte Anzahl von Zeichen (Buchstaben, Zahlen usw.)
- Passwort - zufällig generierte Zeichenkette aus Zahlen und Buchstaben
Beispiel für ein Datumsfeld:
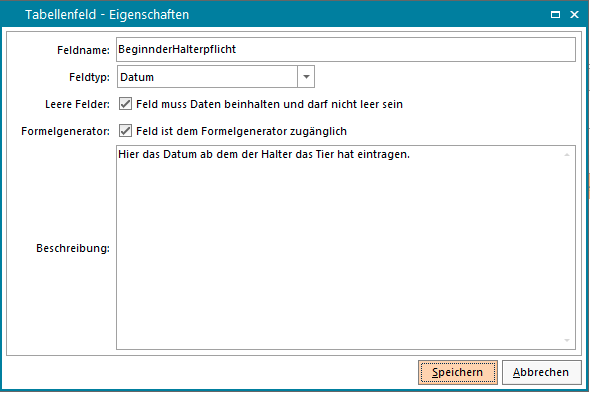
Beispiel für ein ganzzahliges Feld:
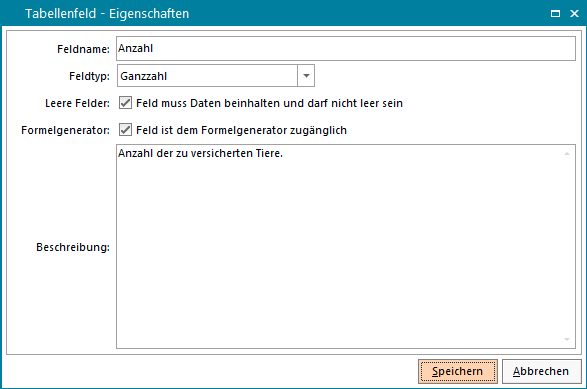
Nachdem Sie alle Felder ausgefüllt haben, klicken Sie auf "Speichern" und wiederholen ggf. den Vorgang, bis alle gewünschten Felder der Tabelle hinterlegt sind.
 Design der Registerseite
Design der Registerseite
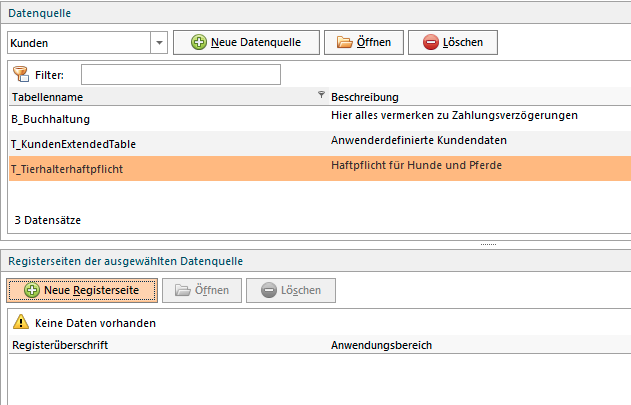
Der Page - Designer öffnet sich: Hier sehen Sie eine Übersicht der wichtigsten Werkzeuge im Page Designer:
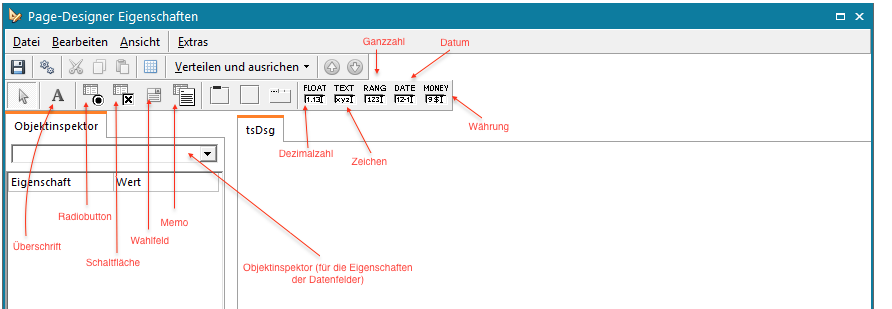
Hier müssen Sie über die Symbolleiste zunächst den Datentyp auswählen und müssen diesem anschließend über den Objektinspektor "Eigenschaften" -> "Tabellenfeld" das angelegte Tabellenfeld zuweisen.
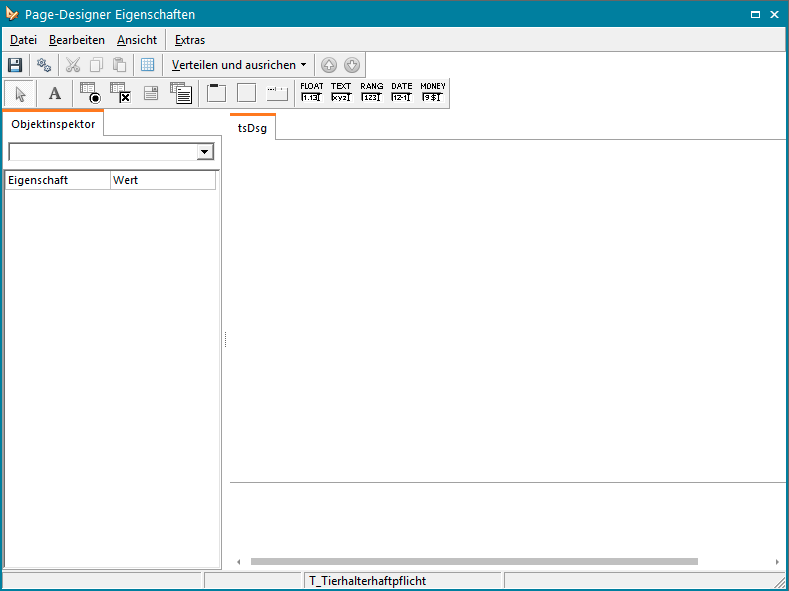
In dem sich nun öffnenden Fenster können Sie die einzelnen Felder platzieren. Klicken Sie dazu zuerst in der Symbolleiste auf den gewünschten Feldtyp und dann in die neue Registerseite hinein.
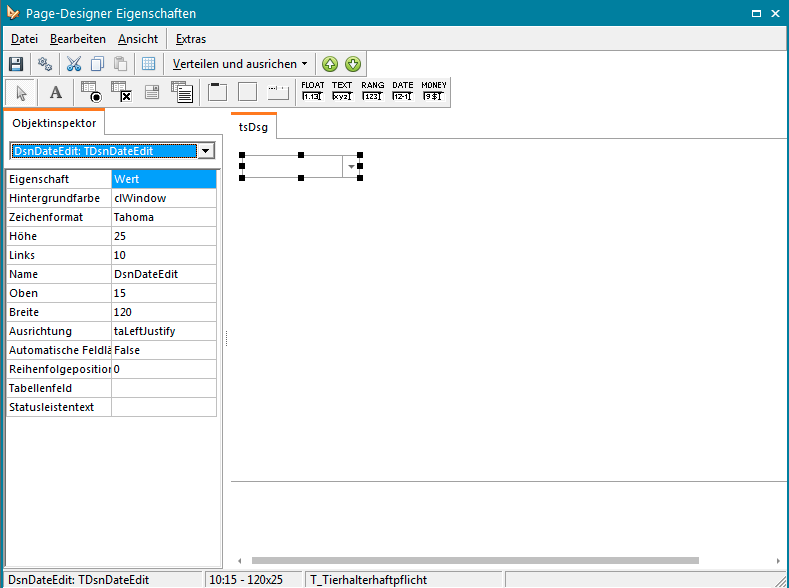
Sie können das gewählte Feld nach der ersten Platzierung auch noch innerhalb der Registerseite verschieben, sowie die Größe ändern.
Um das platzierte Feld mit der gewünschten Datenquelle zu verknüpfen, klicken Sie im linken Teil des Fensters (der Objektinspektor) auf "Tabellenfeld" und anschließend auf das Feldauswahlsymbol. Es öffnet sich das Fenster "Feldauswahl", in welchem Sie nun das "Verfügbare Feld" auswählen und anschließend auf "Übernehmen" klicken.
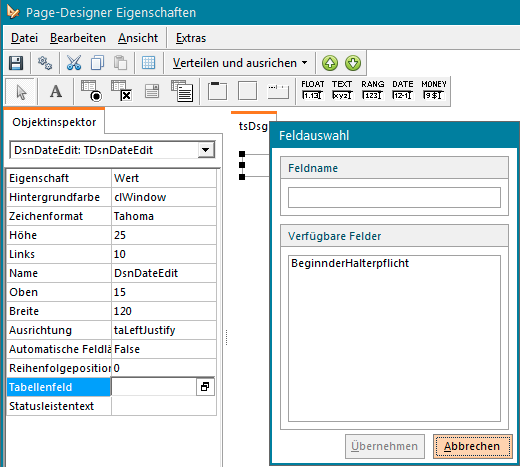
Das eben noch leere Feld auf der neuen Registerseite ist nun mit dem Datenfeld verknüpft.
Um die Felder in der Registerseite zu beschriften, fügen Sie einfach einen Titel (Label/Überschrift) ein. Dazu gehen Sie zuerst in der Symbolleiste auf "A" und dann an die Position, wo die Beschriftung für das neu angelegte Datenfeld erscheinen soll.
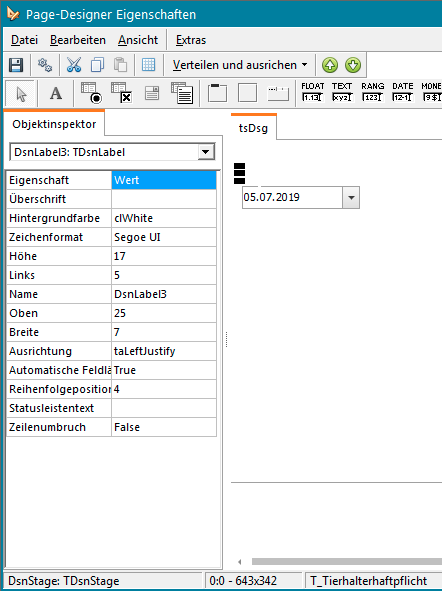
Nun gehen Sie im Objektinspektor auf "Überschrift" und geben hier den gewünschten Feldnamen ein.
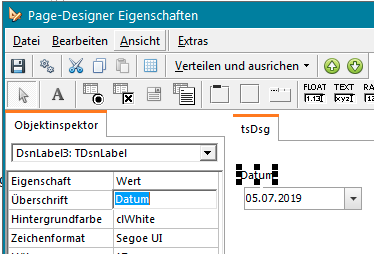
Auch diesen Text können Sie wie alle anderen Felder nachträglich auf der Registerseite verschieben. Wiederholen Sie anschließend diese Schritte für alle weiteren gewünschten Datenfelder.
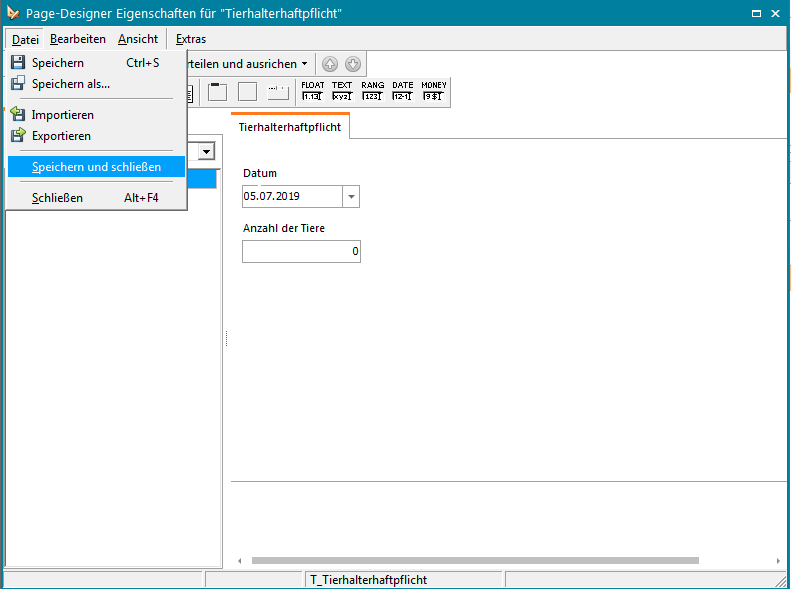
Wenn Sie mit dem Design für die Registerseite fertig sind, speichern Sie die Seite über "Datei" --> "Speichern und schließen". Sie werden nun nach dem Namen und der Info zur Registerseite gefragt. Bitte füllen Sie alle Felder aus. Der Name der Seite wird später als Titel der Registerseite des entsprechenden Kontexts (Vermittler, Kunde, usw.) angezeigt.
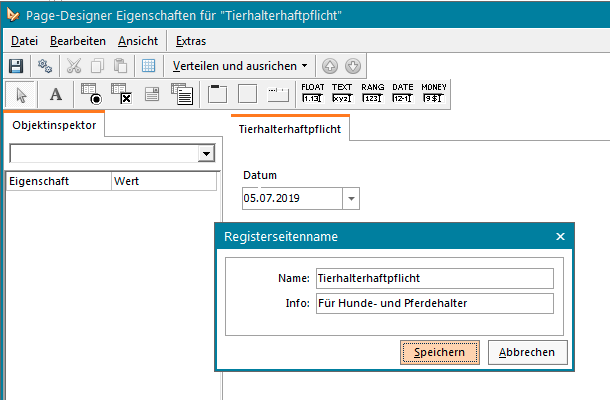
 Einbindung der Registerseite
Einbindung der Registerseite
Für Anbieter, Kunden, versicherte Personen und Vermittler sind die angelegten Regsiterseiten sofort sichtbar. Für Registerseiten des Kontext - Vertrages (Universal Vertrag) müssen Sie die Registerseite über die entsprechende Sparte erst hinzufügen (siehe "Sparten" Abschnitt "Registerseiten").